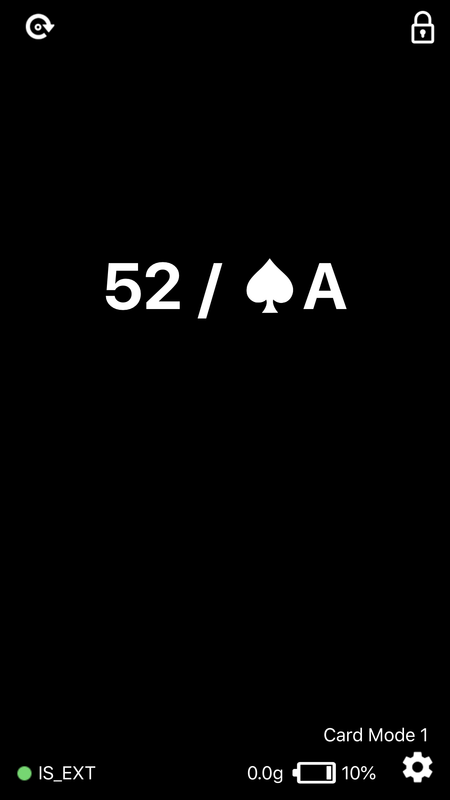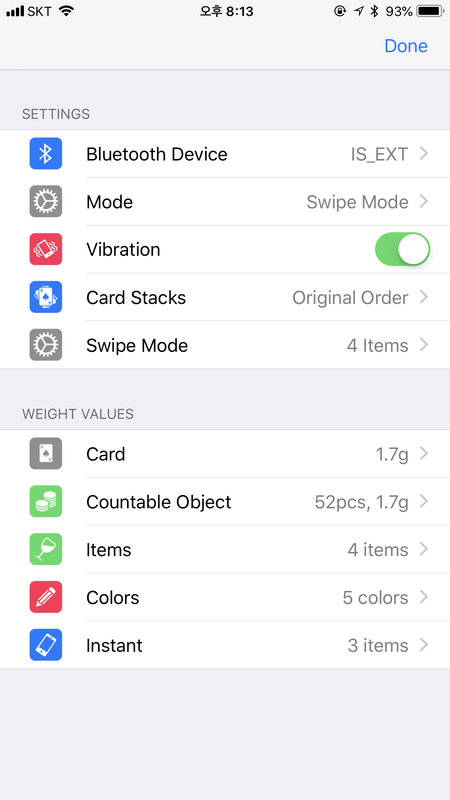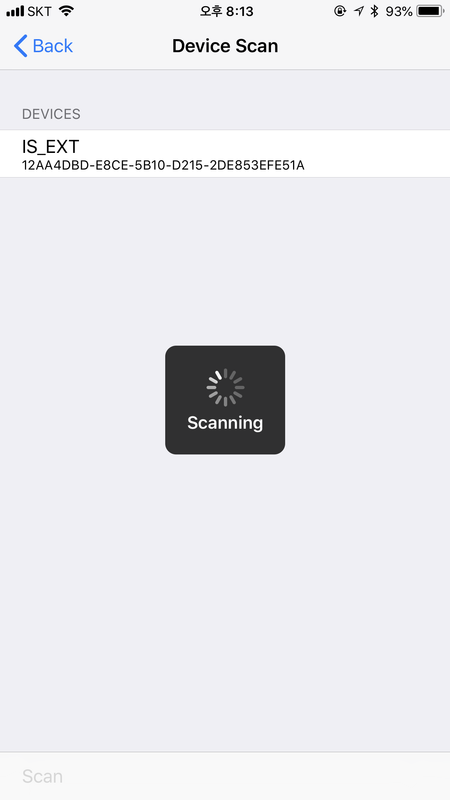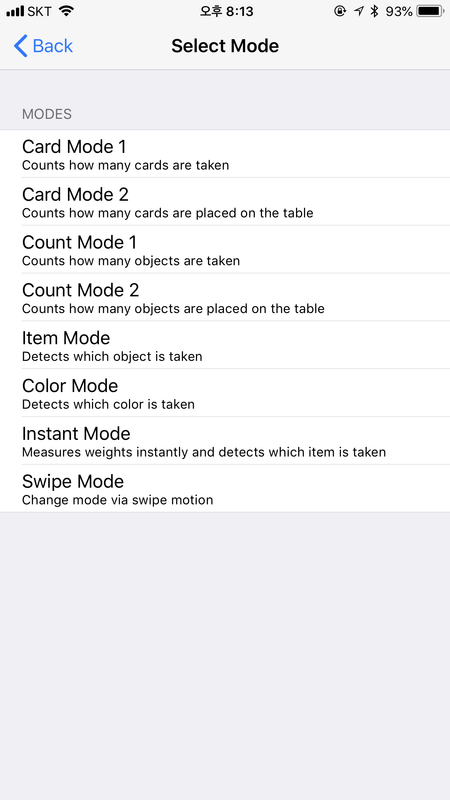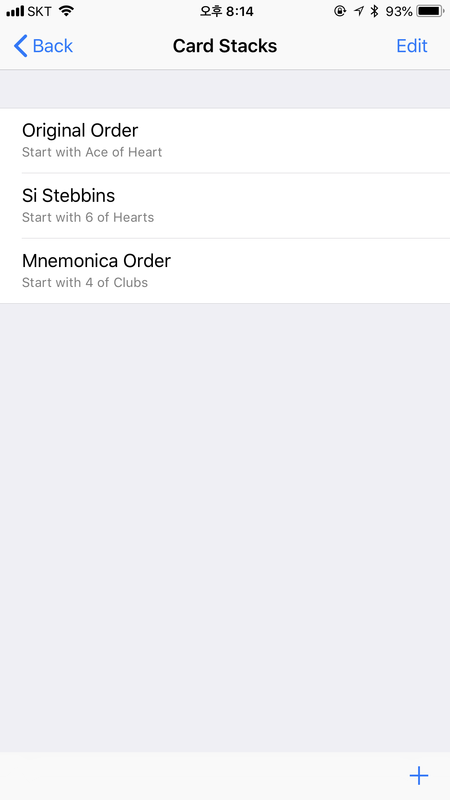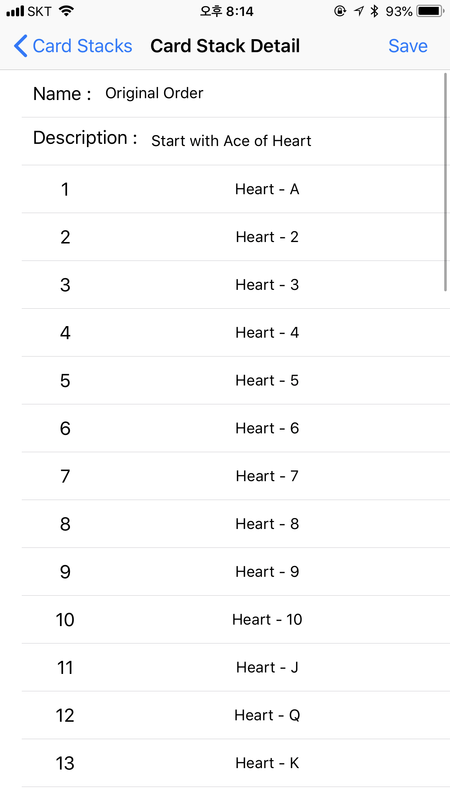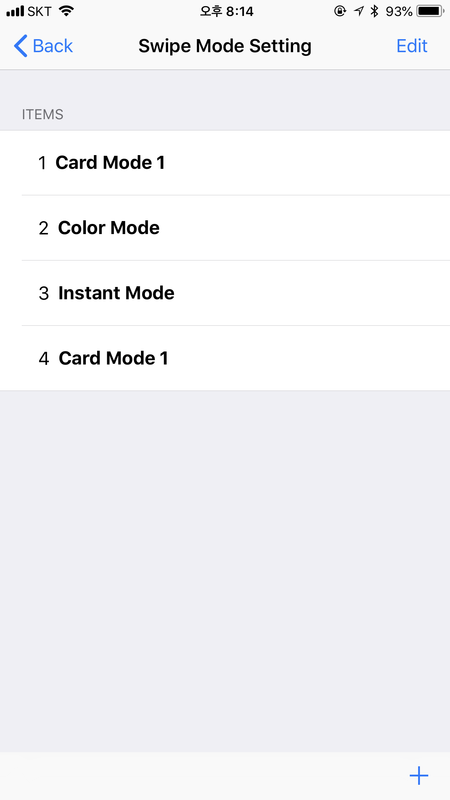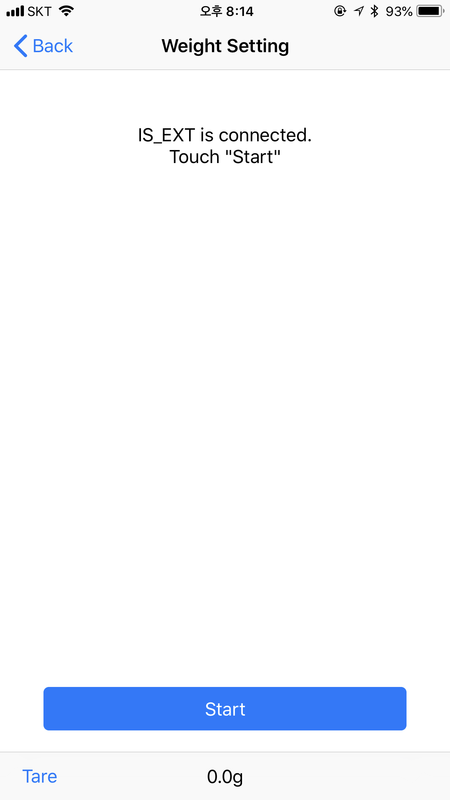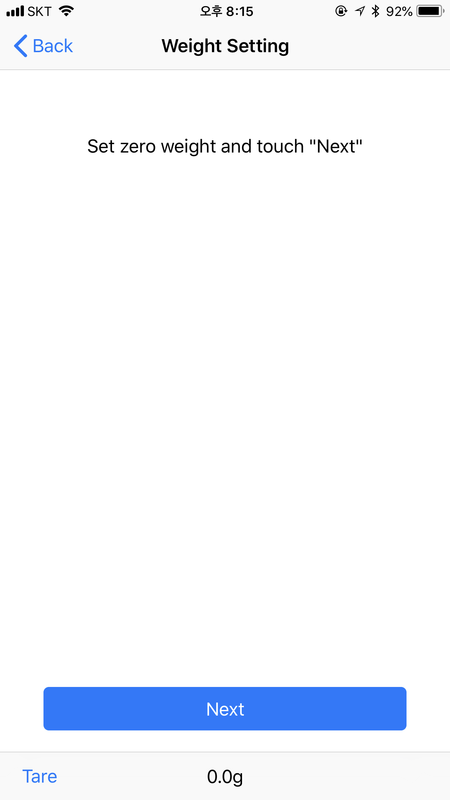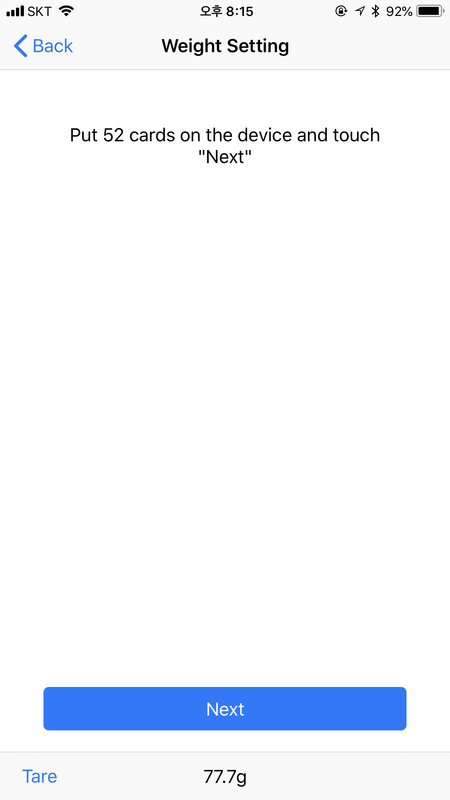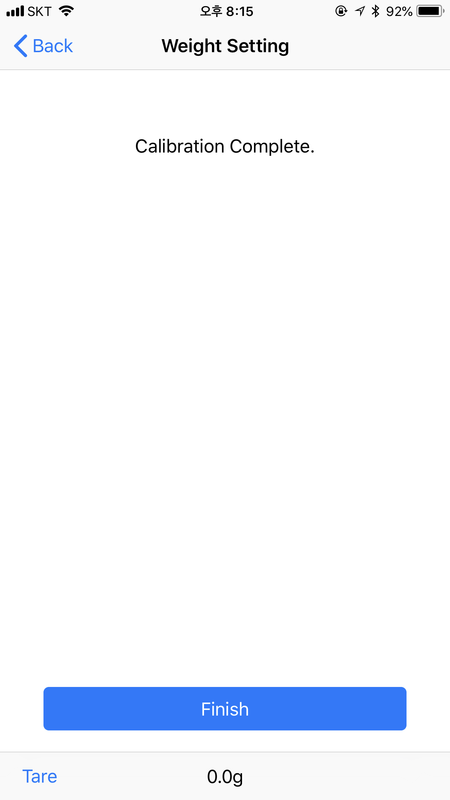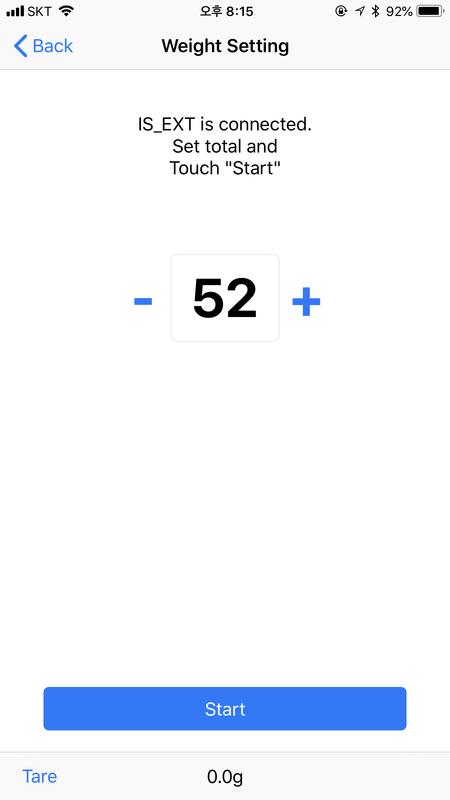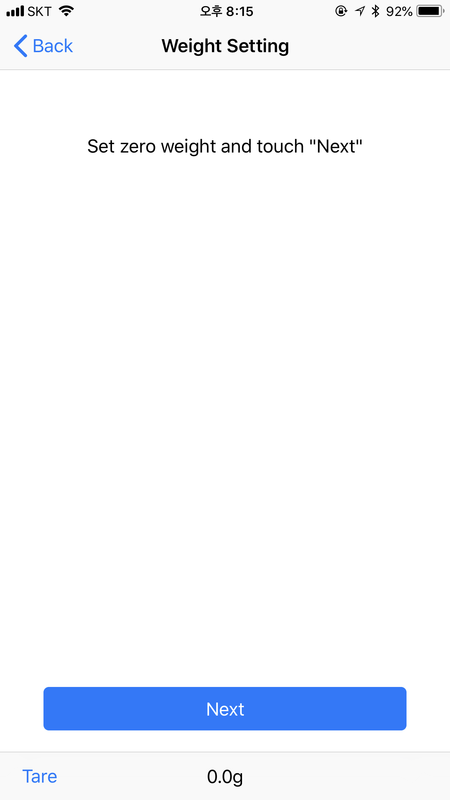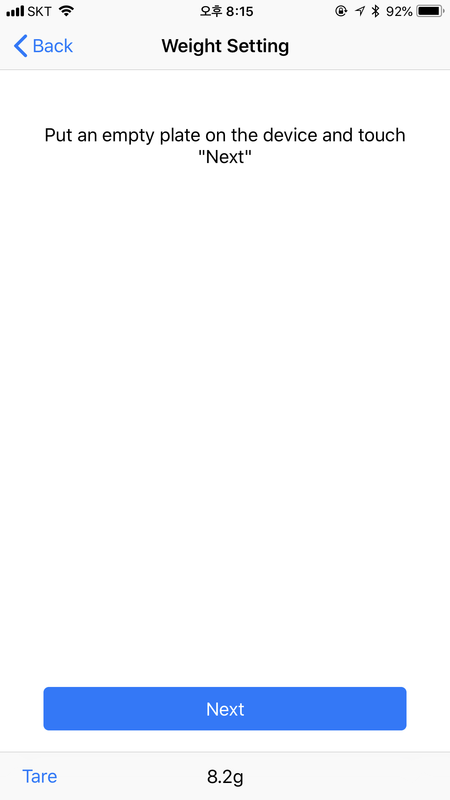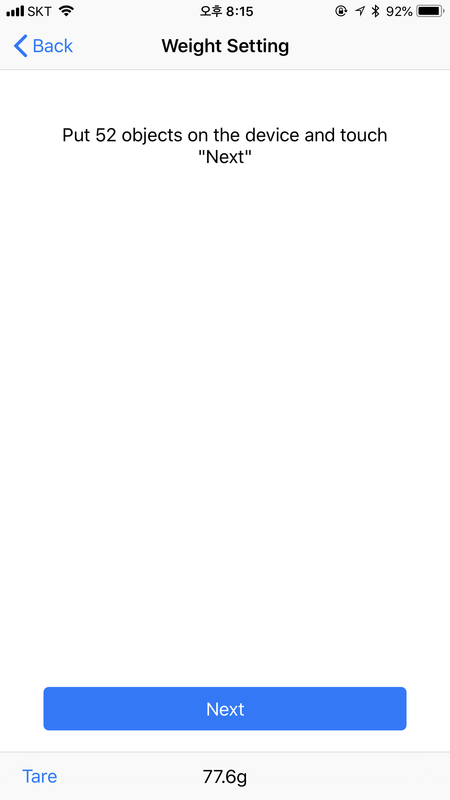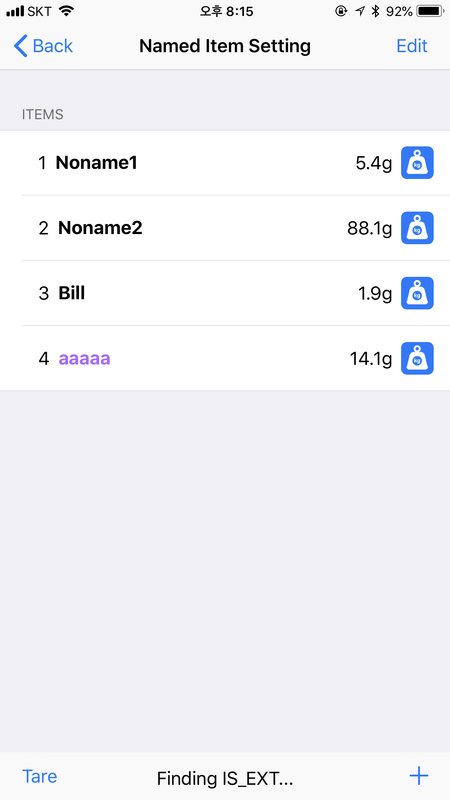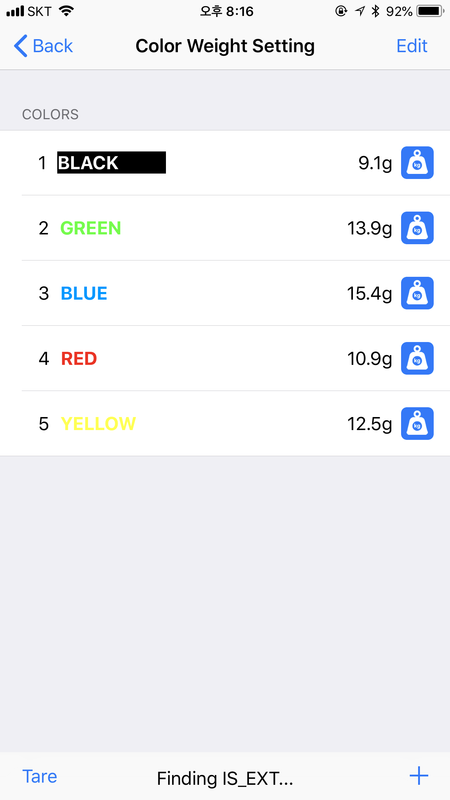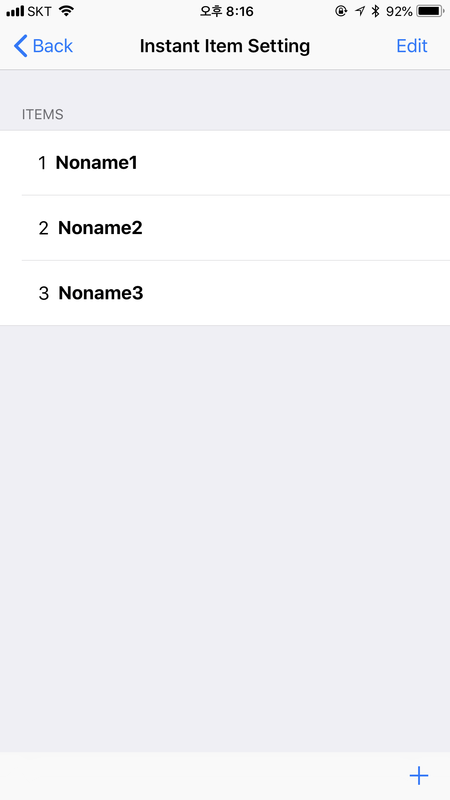1. How To Install
- Search for “Inno-Sense” in the App Store
- For iOS 10 and above
2. How To Start
- Touch the Inno-Sense App Icon to start the application.
3. Main Screen
- Tare – For setting the 0 Point
- Screen Lock – protects screen from accidental touches
- Main Screen – Shows information
- Connect Status – Current device pairing status
- Mode - Current mode
- Settings – to enter Settings
4. Settings Menu
- Bluetooth Device – Search for Bluetooth Devices
- Mode – Mode Settings
- Vibration – Vibration Settings
- Card Stacks – Card Stack Settings
- Swipe Mode - Modes setting for Swipe Mode
- Card Weight – Card Weight Settings
- Countable Object – Object Weight Settings
- Items – Name, Color, Weight Settings for Items
- Colors – Color, Weight Settings for Items
- Instant – Name, Color Settings for Instant Mode
5. Bluetooth Device
- Device list – List of devices found
- Scan – Search for devices
- After scanning for devices, select a device and it will be selected.
6. Mode Setting
- Select the mode you wnat from the list.
7. Card Stacks
1. Create a stack
- Touch the “+” button
- You can enter the name and description of the stack and change the cards by clicking on the list.
- After customizing your stack, touch the “Save” button
2. Edit a stack
- If you swipe a stack from right to left, the Edit/Delete buttons will appear.
- Touch the “Edit” button to edit your stack.
3. Delete a stack
- If you swipe a stack from right to left, the Edit/Delete buttons will appear.
- Touch the ‘Delete” button to delete.
4. Select a stack
- Touch the stack you want to select it
8. Swipe Mode
You can change modes using a swipe gesture. set modes and order you want.
- Use the “+” button to add items.
- Select the mode to edit and save the data.
- If you swipe a row from right to left, the Delete button will apear.
9. Weight Values
1. Card
- Make sure that the Bluetooth device is paired and turned on before setting the weight values.
- You will see the “Start” button after you are connected to the device via Bluetooth
- First, set the 0 Point.
- Make sure that there is nothing on the table. If the 0 Point is inaccurate, use the “Tare” button to reset the 0 Point.
- Once you are set with the 0 Point, touch the “Next” button to move on to the next step
- Place 52 cards on the table and check the weight. Touch the “Next” button to move on to the next step.
- Check that the “Calibration Complete” message appears.
2. Countable Object
- You will see the “Start” button after you are connected to the device via Bluetooth
- First, set the Total
- Then, set the 0 Point
- Make sure that the objects are not on the table. If the 0 Point is inaccurate, use the “Tare” button to reset the 0 Point.
- Once you are set with the 0 Point, touch the “Next” button to move on to the next step .
- Place the empty plate or bowl and check the weight. Touch the "Next" button to move on to the next step.
- Place the objects on the table and check the weight. Touch the “Next” button to move on to the next step.
- Check that the “Calibration Complete” message appears.
3. Items
- Use the “+” button to add items.
- Set the name, color, and weight of the item and save the data.
- If you touch and hold, you can delete the item.
4. Colors
- Use the “+” button to add colors.
- Set the color, and weight of the item and save the data
- If you touch and hold, you can delete the data
5. Instant Mode
- Use the “+” button to add slots.
- Set the name and color of the slot and save the data.
- If you touch and hold, you can delete the data
10. How to use Apple Watch
1. Prior Apple Watch Setting
- Settings -> General -> Wake Screen -> Always
2. Status Description
- Ready to pair : the iPhone App is turned off so it’s on standby
- Scanning: Searching for a Bluetooth Device.
- Connected: Bluetooth Device is connected.
- Disconnected : Bluetooth Device has been disconnected
- Taring: Setting the 0 Point.