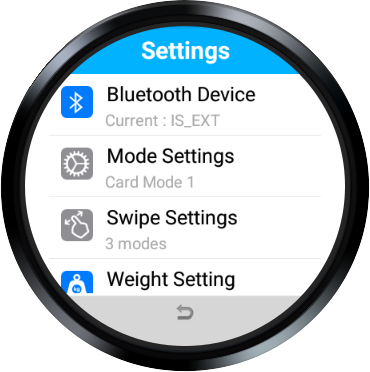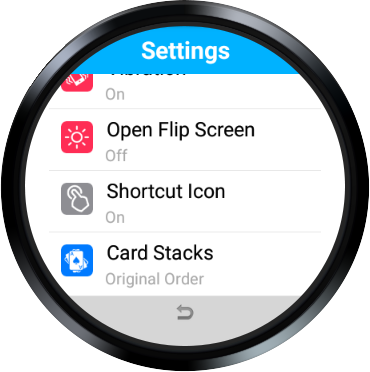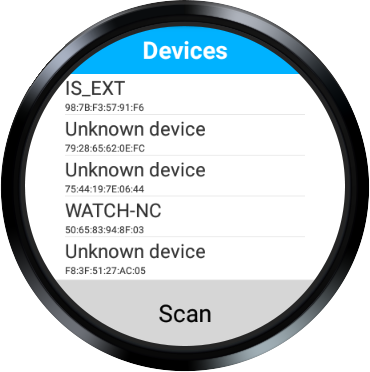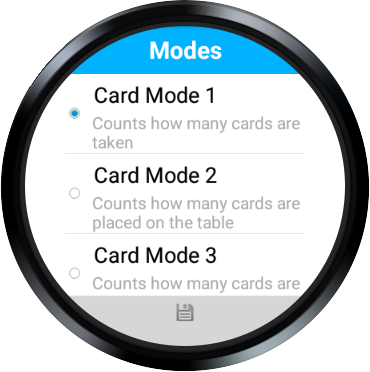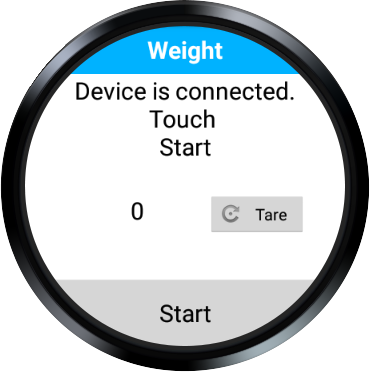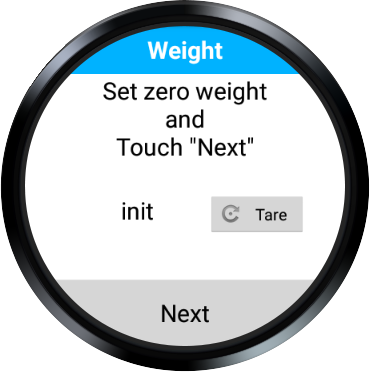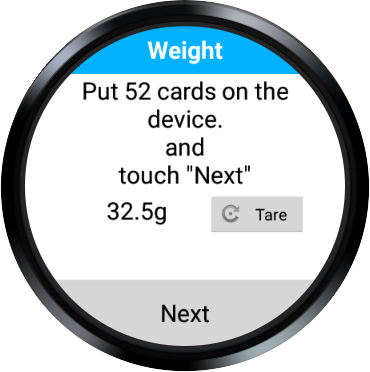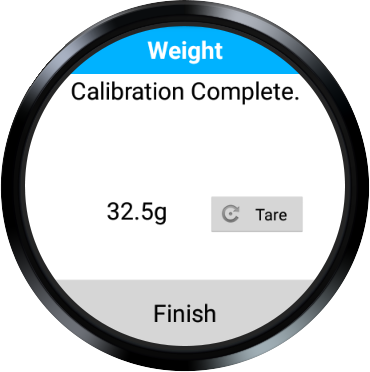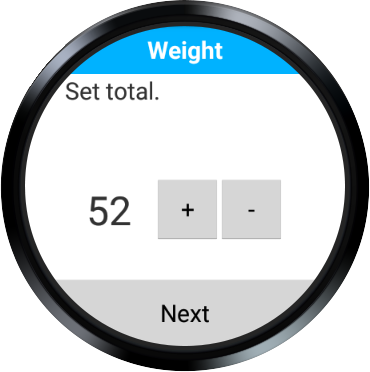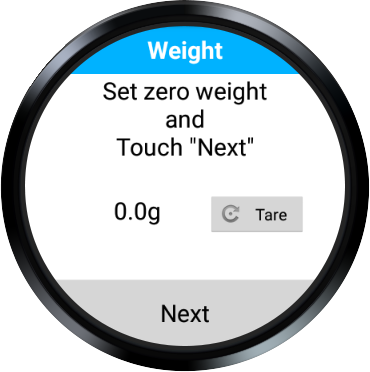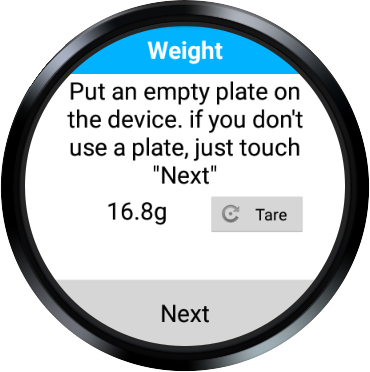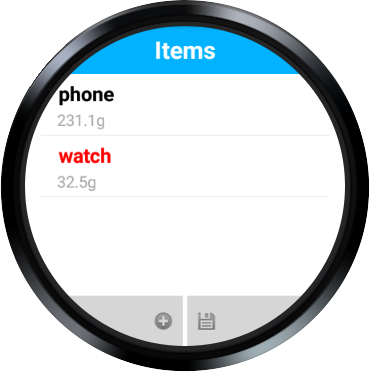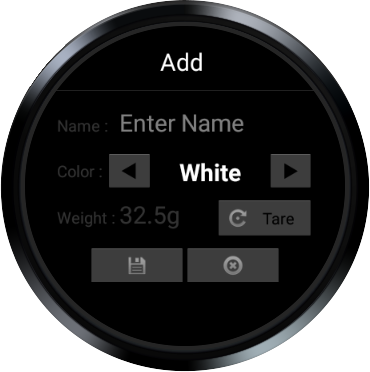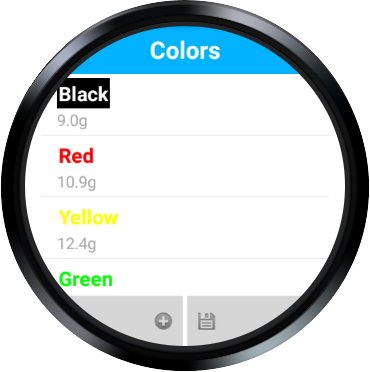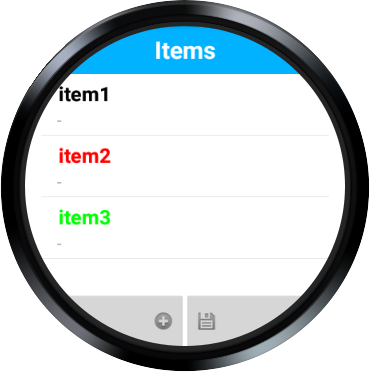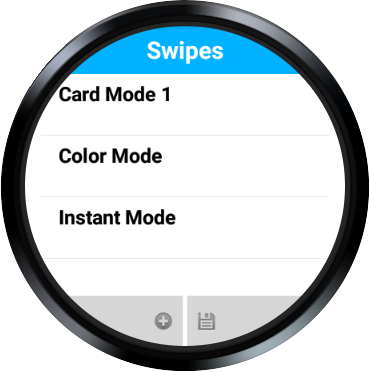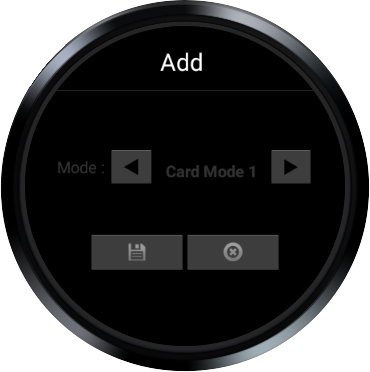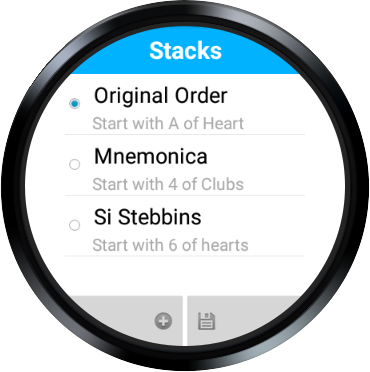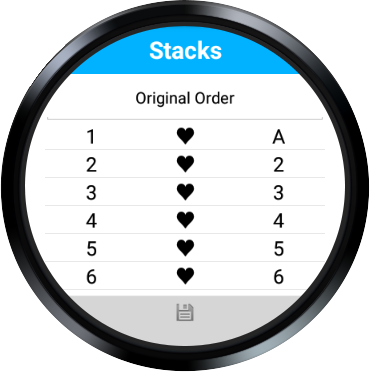1. How To Install
)The Inno-Sense App is already installed on the wearable device when you get it.
but if you do factory reset, please follow the steps below to install.
1. Enable Developer Mode on an Android Phone or Wear OS Device ( Settings > About > Click [build number] over 5 times )
2. Enable ADB Debuging on the device. ( Settings > Developer Options > enable ADB debugging )
3. Download a file below on your computer and unzip it.
4. Connect the device to your computer.
5. Run "install.bat"
6. If it doesn't work, check the messages on the device and your computer. ( You have to allow the computer on the device )
Download Link :
Wear OS : https://drive.google.com/file/d/1o9o15ZqZd0nr5neB9hPn7Y8J0nlluyAX/view?usp=drive_link
Android : https://drive.google.com/file/d/1o2lVvQe-BouYteiGg0Rv6SU6hfN9xMo1/view?usp=sharing
but if you do factory reset, please follow the steps below to install.
1. Enable Developer Mode on an Android Phone or Wear OS Device ( Settings > About > Click [build number] over 5 times )
2. Enable ADB Debuging on the device. ( Settings > Developer Options > enable ADB debugging )
3. Download a file below on your computer and unzip it.
4. Connect the device to your computer.
5. Run "install.bat"
6. If it doesn't work, check the messages on the device and your computer. ( You have to allow the computer on the device )
Download Link :
Wear OS : https://drive.google.com/file/d/1o9o15ZqZd0nr5neB9hPn7Y8J0nlluyAX/view?usp=drive_link
Android : https://drive.google.com/file/d/1o2lVvQe-BouYteiGg0Rv6SU6hfN9xMo1/view?usp=sharing
2. How To Start
- Go to application menu.
- Touch the Inno-Sense App Icon to start the application.
3. Main Screen
- Information Display
- Connection Status
- Battery Status
- Weight display
- Connection Status – Current pairing status
- Settings
4. Settings Menu
- Bluetooth Device: Scan and Select Bluetooth devices
- Mode: Select mode
- Weight Settings: Set weights
- Swipe Modes
- Vibration: Use vibration
- Open Flip Screen: A function that controls screen so that it is only turned on when you tilt your write towards yourself.
- Shortcut Icon : Use the shortcut icon to start the Inno-Sense app on main screen of the watch/
- Card Stacks: Set card stacks
5. Bluetooth Device
- Device list – List of devices found
- Scan – Search for devices
- After scanning for devices, select a device and it will be selected.
6. Mode Setting
- Select the mode you wnat from the list.
7. Weight Settings
1. Card Weight Settings
- Make sure that the Bluetooth device is paired and turned on before setting the weight values.
- You will see the “Start” button after you are connected to the device via Bluetooth
- First, set the 0 Point.
- Make sure that there is nothing on the table. If the 0 Point is inaccurate, use the “Tare” button to reset the 0 Point.
- Once you are set with the 0 Point, touch the “Next” button to move on to the next step
- Place 52 cards on the table and check the weight. Touch the “Next” button to move on to the next step.
- Check that the “Calibration Complete” message appears.
2. Countable Object Weight Settings
- You will see the “Start” button after you are connected to the device via Bluetooth
- First, set the Total
- Then, set the 0 Point
- Make sure that the objects are not on the table. If the 0 Point is inaccurate, use the “Tare” button to reset the 0 Point.
- Once you are set with the 0 Point, touch the “Next” button to move on to the next step .
- Place the empty plate or bowl and check the weight. Touch the "Next" button to move on to the next step.
- Place the objects on the table and check the weight. Touch the “Next” button to move on to the next step.
- Check that the “Calibration Complete” message appears.
3. Named Items 1, 2, 3
- Use the “+” button to add items.
- Set the name, color, and weight of the item and save the data.
- If you touch and hold, you can delete the item.
4. Colors
- Use the “+” button to add colors.
- Set the color, and weight of the item and save the data
- If you touch and hold, you can delete the data
5. Instant Mode
- Use the “+” button to add slots.
- Set the name and color of the slot and save the data.
- If you touch and hold, you can delete the data
8. Swipe Mode
You can change modes using a swipe gesture. set modes and order you want.
- Use the “+” button to add items.
- Select the mode you add and save the data.
- If you touch and hold, you can delete the item.
9. Card Stacks
1. Create a stack
- Touch the “+” button
- You can enter the name and description of the stack and change the cards by clicking on the list.
- After customizing your stack, touch the “Save” button
2. Edit a stack
- Touch the desired menu for a long time and you will see the Edit/Delete buttons.
- Touch the “Edit” button to edit your stack.
3. Delete a stack
- Touch the desired menu for a long time and you will see the Edit/Delete buttons.
- Touch the ‘Delete” button to delete.
4. Select a stack
- Touch the stack you want to select it